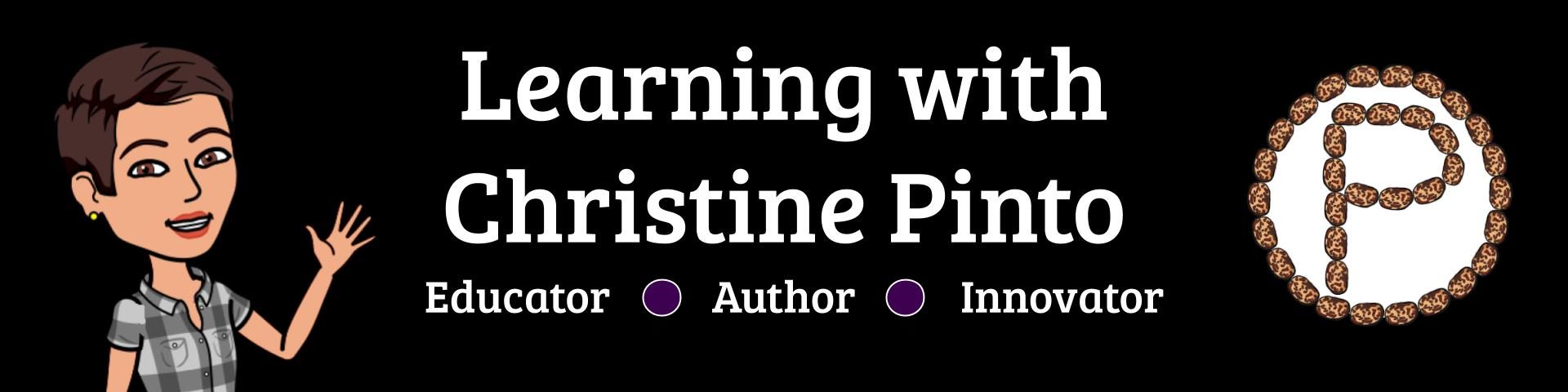![]()
Day two of TK (transitional kindergarten) using GAfE, and the kids were already in spreadsheets! Credit for that fact goes to the EdTech specialist and spreadsheet queen, Alice Keeler. She was so curious about what the kids could do in Google Sheets and passed along her Pixel Art template. We were emailing before my school day started and I was SO intrigued that I decided I wanted to try out the activity with my kids that same day. During my lunch and before my class arrived (I had the afternoon class), I busted a move to download the Google Classroom and Google Sheets apps and did the initial login for the kids on the iPads (kids were in the computer lab for day one). During centers that day, the kids tried out the Pixel Art template! I took some pictures while the kids were working and took some screenshots of their work once they were complete:
Check out Alice Keeler’s blog “Google Sheets: Pixel Art Template”
This is a BIG DEAL!
First of all, little kids working in spreadsheets is pretty awesome. I was not exposed to spreadsheets until I was in college, and here my littles at the ages of 4 and 5 were working in spreadsheets like it was no big deal. IT WAS A BIG DEAL! In this activity the kids were adding fill color to a cell. That task alone opened up so many avenues for future activities in spreadsheets. Students can use the task of adding fill color to a cell to create bar graphs and measure clip art images. Check out my blog Graphing in Google Sheets and Alice Keeler’s blog Measurement Activity: Google Sheets for Littles.
Insight on the Pixel Art Activity
Alice’s template is formatted to allow students to type in a number (0-9) into a cell, so the cell’s color automatically fills.
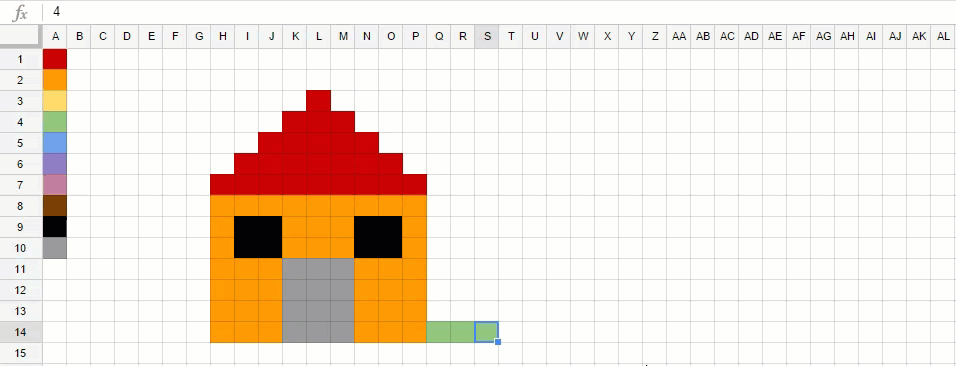
- Students can enter the number and use the TAB and ENTER keys to move to different cells or use the arrows on the keyboard.
- My students did this activity on iPad minis. I found that the keyboard took up space on the iPad mini screen, which made it difficult for some students to see around it when they were working. For this activity, I gave the kids the option to tap on the paint bucket and select a color to fill the cell.
- Later on I discovered that the spreadsheet can be re-positioned for easier viewing. Had I realized this while my kids were working, I would have showed my students how to adjust the position of the spreadsheet so they could see the cell while they were typing the numbers on the keyboard.
- Typing a number into a cell to get the fill color is BETTER than using the paint bucket approach. With littles who are learning number identification, this activity is perfect for them to develop the thought process of: “To get green I need to put 4, where is 4?” They can then locate and identify the 4 numeral on the keyboard to access the color.
- I suggest you play with the template on the device your students will be using, and share some tips that can help your students with the task.
- This was a GREAT first Google Sheets activity for the kids!