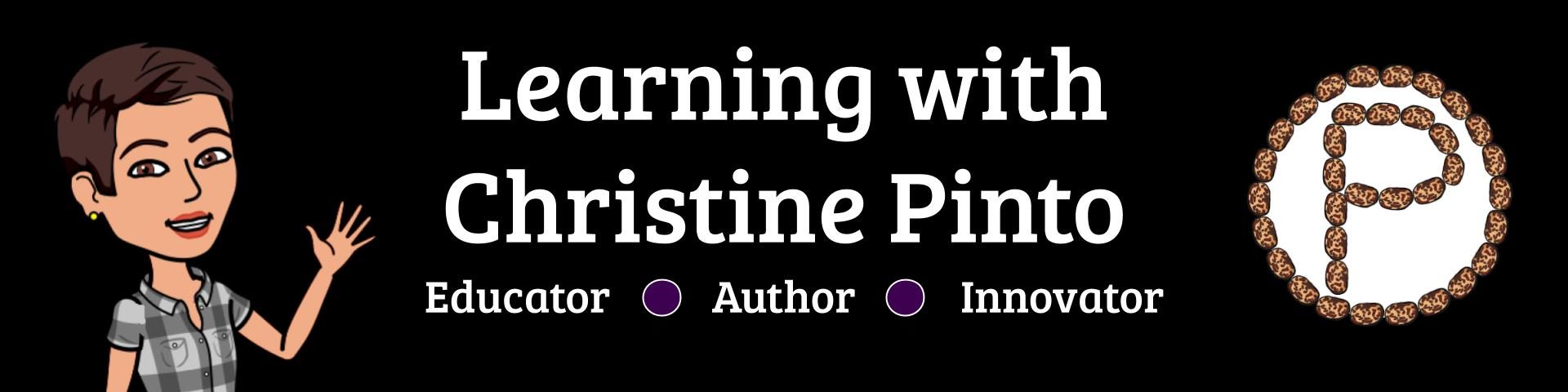The neat thing about using the computer lab, is that each student is 1:1 with a desktop. You might be thinking, “Yikes ALL students using Google Apps in the computer lab?” The more practice the kids get with logging in and navigating through Google Classroom, the more seamless that process becomes. I got to the point in my TK class (4 and 5 year old students) where all they needed was a demo of the activity they were going to be doing and review how to go through Google Classroom via projection on the board. I was able to release the kids and say, “Log into Google Classroom and raise your hand if you need help.” The kids were logging in! For the ones who didn’t get the login on the first try, I just stood behind them and encouraged them to keep trying, and they got it!
Before Setting up the Desktops
- Be sure to have a list of your students’ school Google email addresses and passwords.
- Consider creating login cards, click here to learn more. Then you can have students take their login cards to the lab with them to assist them with logging in.
- Create a Google Classroom and write down your class code.
- Optional: You will be assigning students to a desktop, you may want to develop a seating chart.
- Optional: Take pictures of students (landscape, head/shoulder pics) and put the images in a folder on a flash drive. This allows all the photos to be in one place and can be moved quickly from one computer to the next.
Getting Desktops Ready for Students
NOTE: This method involves signing students into Google, not Chrome. If students will be using extensions, sign them into Chrome instead.
1. Log student into Google Classroom
Use the Chrome browser to add students to Google Classroom. Make sure you are not in an incognito window (mysterious looking black and white creeper will be in left corner). On PCs you can hold down Control and N to open a new window, on Macs hold down Command and N. Watch the video to learn how to get students’ Google accounts to be remembered on school desktops!
2. Create a shortcut for Google Classroom
Students will be able to locate the Google Classroom icon with ease! Watch the video to learn how to set up a shortcut.
3. Add a profile picture to students’ Google Accounts
Students will be able to quickly identify their accounts if their pictures are set to their profile. Insert the flash drive that has the students’ pictures into the computer. Sign the student into Google, click their letter icon, click change, locate the flash drive to upload the picture, select the image and click Set as profile photo.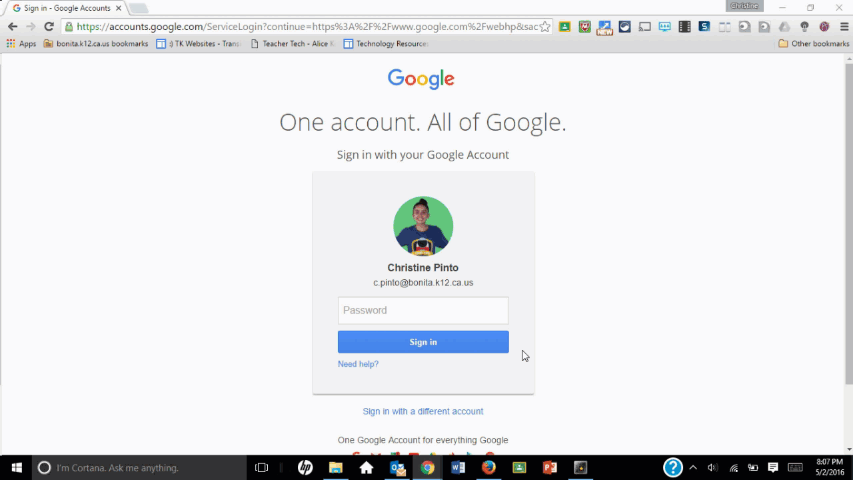
Be sure the student gets signed out of his or her account. Closing the window is NOT enough because the student will still be signed in when the browser is opened again. Repeat the process for each student on each desktop! Remember this process only has to be done once, and you can choose to coach the students through the process. If you decide to take the coaching route, you can try the whole class approach with displaying the screens on the board and going through each step and button click with the kids. You can also move down the rows working with a small group of students at a time. Ponder a method that can work for you and your students.
Insight for Desktop Management
- Model the activities students will be doing prior to releasing them to do the task on their own. A student can even do the demo! My students were too short to see the screen on the board in the computer lab. I brought them all to the front of the lab to watch a demo of what they were going to navigate through. Review the demo a couple of times. I would ask my students things like “what do I click on now” and “where do I go next.”
- Emphasize to students that when entering passwords, they only type each key ONCE, and not to hold it down (1 vs 11111111111111111). Demonstrate what happens if they type their password wrong and how to try again.
- A colleague of mine suggested to just have students practice signing in and out on the first day. They can get a sticker on a flash card for every time they are successful.
- See if you can get a parent helper to assist you during lab time. Another set of hands is helpful, especially in the beginning when students are learning.
- BE SURE STUDENTS SIGN OUT OF THEIR ACCOUNTS. Closing the window is NOT sufficient. I can’t stress that enough. Do not wait until the last seconds of lab time to have students sign out. Have them sign out early, and double check that students have done so. I did this with my students and had them go to another website that was bookmarked until lab time was over and I made sure the kids were all signed out.