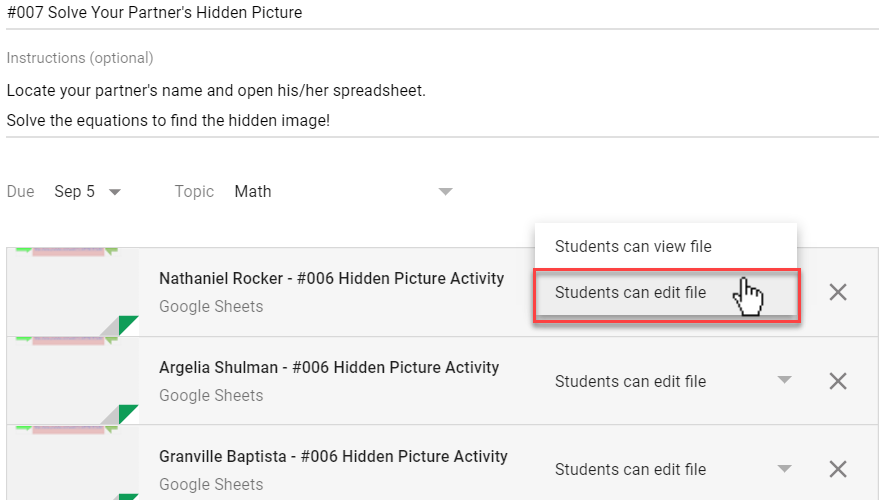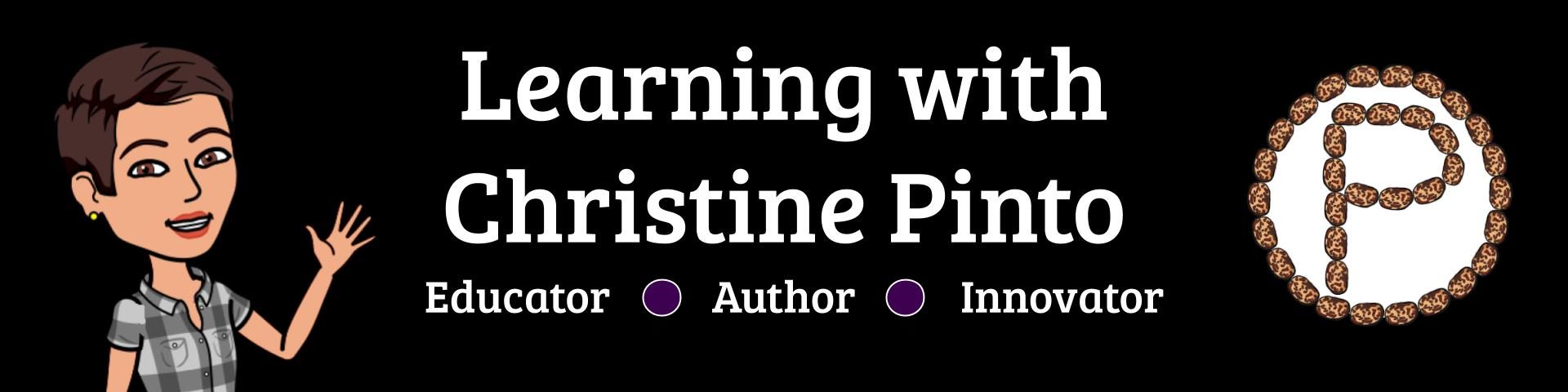![]()
One of the first spreadsheet activities I expose my kids to is Pixel Art. Alice Keeler is the creator of the template: alicekeeler.com/pixelart. The spreadsheet is conditionally formatted to change color according to the single digit number that is typed into a cell. To add some addition and subtraction practice to this activity the kids can create a picture, “hide” it by typing number sentences in place of the single digit number, and share it with a friend to solve.
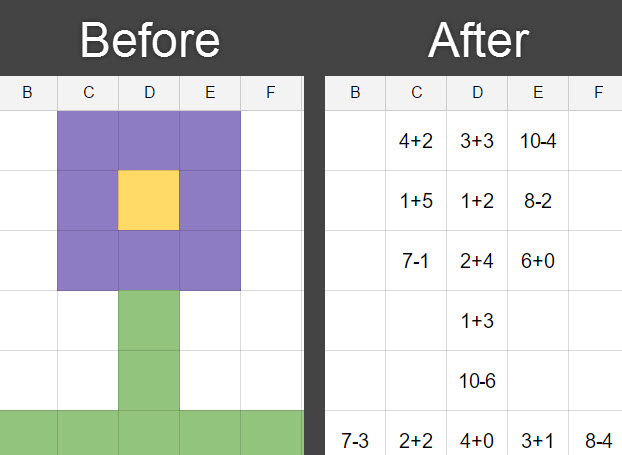
purple = 6, yellow = 3, green = 4
Hidden Picture Template
Steps for the Activity
The first sheet has the video below which serves as a tutorial for students to independently complete the steps from creating the picture to sharing the activity.
The written steps for completing this activity are:
- Create a picture by typing single digit numbers in the cells. Use the key provided to determine which colors you want to use in your picture.
- Duplicate the “Hidden Picture” sheet by clicking on the tiny arrow next to the sheet name and selecting “Duplicate.”
- Click on the tiny arrow of the “copy of Hidden Picture” sheet and select “rename..”
- Rename the sheet to “Equations”
- Think of the numbers you typed to get the colors as being the answers, or sums and differences, for equations. Type equations for the numbers in the colored cells.
- Duplicate the “Equations” sheet.
- Rename the sheet “Solve”
- Hide the “Hidden Picture” sheet and “Equations” sheets by clicking on the tiny arrow and selecting “Hide sheet.”
- Click on the blue “share” button and type your peer’s email address.
- Locate the shared spreadsheet in Drive by clicking on “Shared with me.” (Alternatively, the kids can check their email for the message about a spreadsheet being shared with them.)
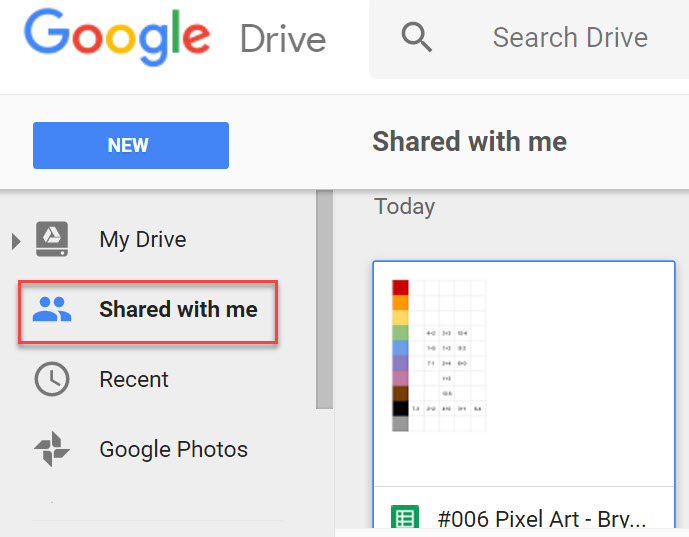
Another Way of Having the Kids Share
I know things can get tricky for districts who do not enable Gmail for students. Having the kids type out email addresses can also be tricky too, depending how long the domain is. An easy fix would be to create a new assignment and link all the students spreadsheets and assign it as “Students can edit.” The kids can partner up, and locate each others names in the spreadsheet titles, and complete each others hidden pictures. This would allow all the kids to have editing access to each others spreadsheets and eliminates the steps of the kids having to manually share the spreadsheet and locating it in Drive.
First, create a new assignment. Next, click on the Drive icon and search the name of the assignment and hit the Enter key. Click the first spreadsheet and hold the Shift key down while clicking on the last spreadsheet. Holding the Shift key selects multiple items at once.
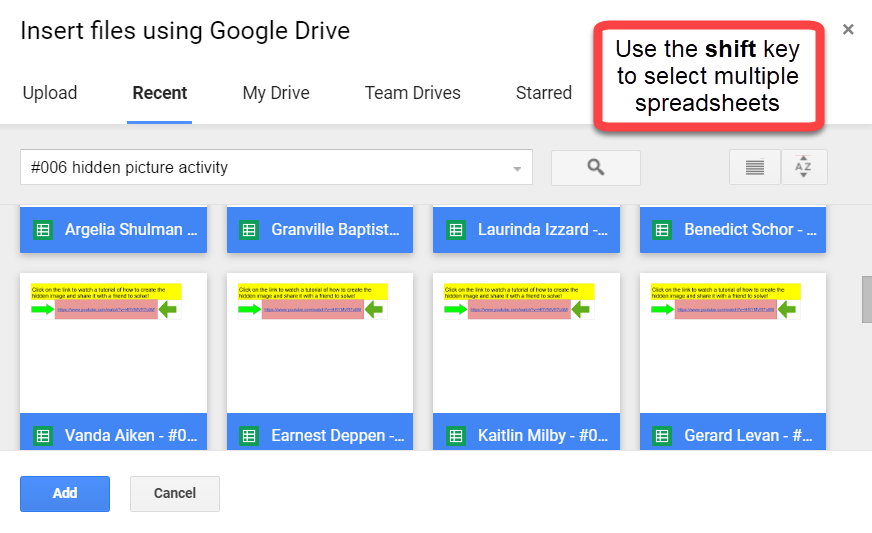
By default, Classroom adds the spreadsheets as “Students can view,” but that needs to be changed to “Students can edit.” After that it’s ready to be assigned!