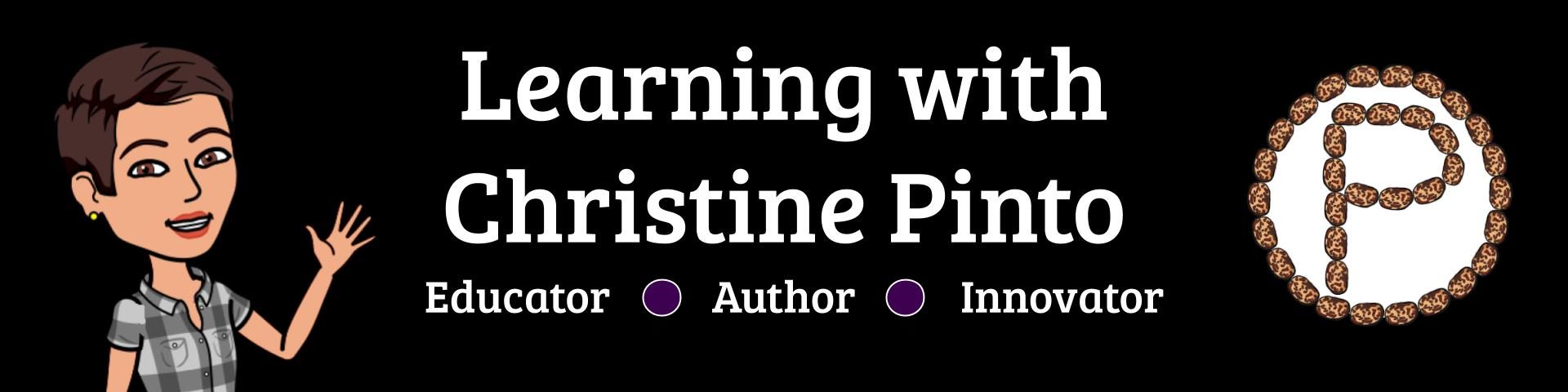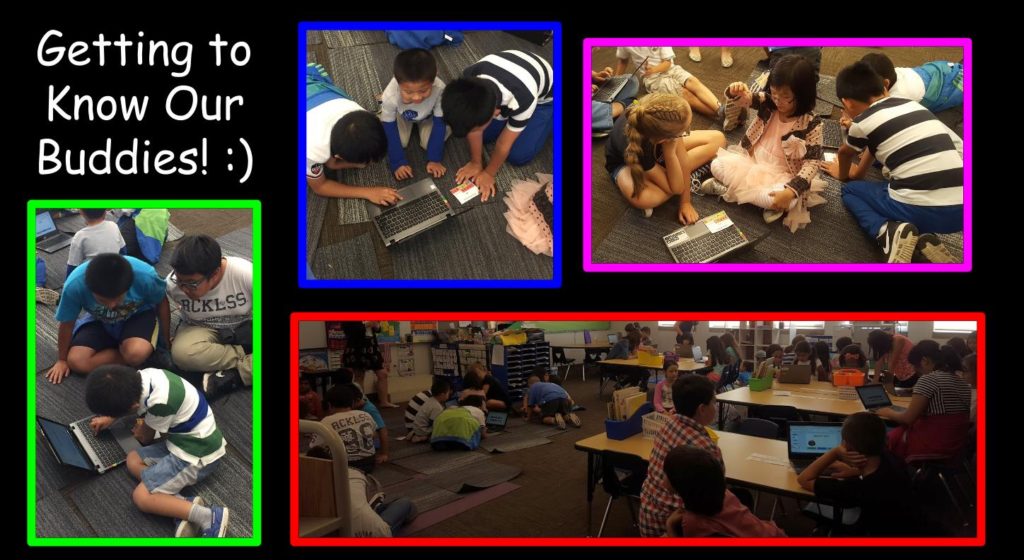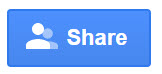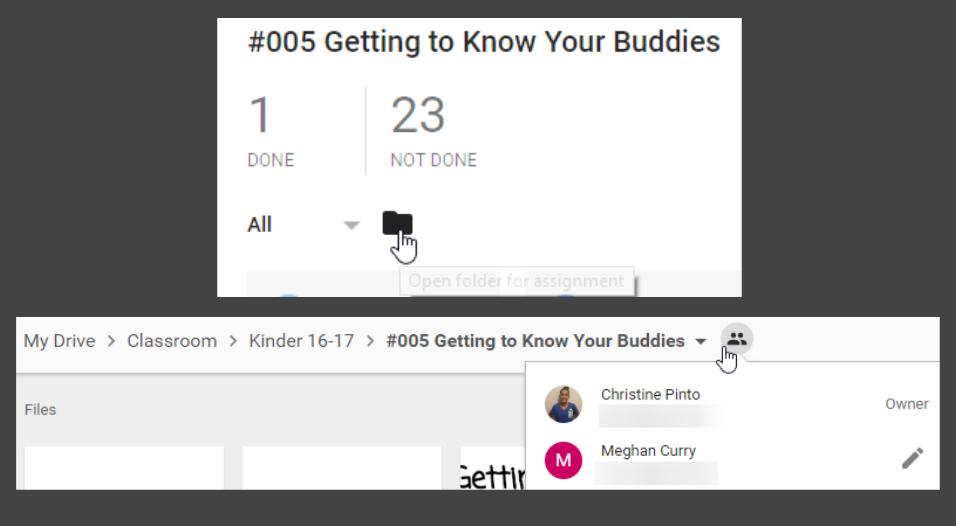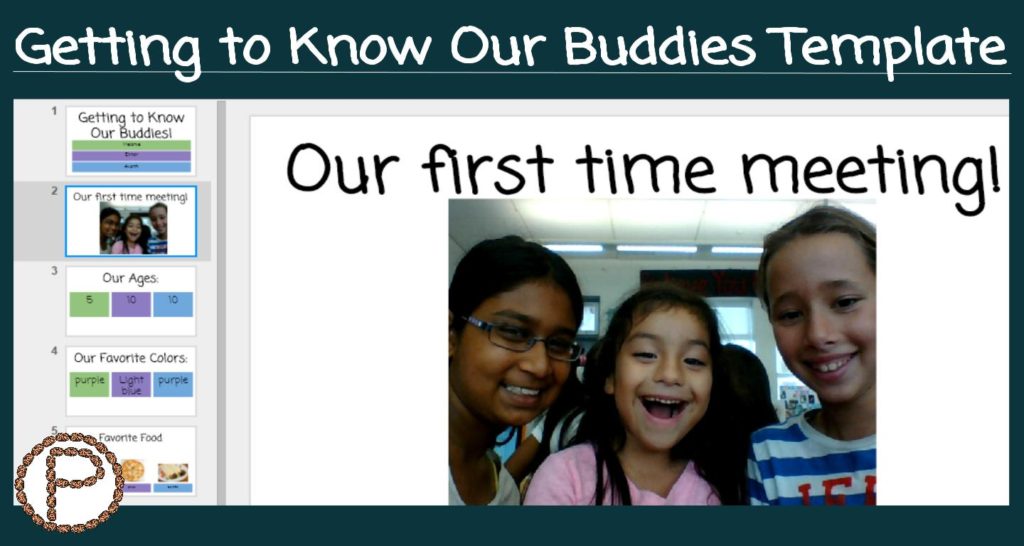
Building relationships and making connections with other peers is important for students of all ages! My kindergartners recently buddied up Meghan Curry’s fifth grade kids. The Littles and Bigs used a Google Slides presentation to record their first interactions and capture their first memories of being buddies.
Getting to Know Our Buddies Template
What I Observed
The bonding that took place on the first day of the kids meeting each other was indescribable. The kids were so excited to meet each other and there was GREAT energy in the room. Some of my shy kiddos had no problem sharing about themselves with their big kid buddies. Ms. Curry helped me pair up our English Language Learners who spoke the same language so it would give them the opportunity to talk in which ever language was comfortable for them. The Littles now have Bigs to look up to, and the Bigs are leading as role models and have a Little to care for. The bonding and connecting came naturally, adding technology to the mix added to the experience. The kids worked together within the Slides to learn more about each other.
The Template
I had no doubt that the Bigs would be able to use the template without any trouble. I did want my Littles contributing to the Slides. The Littles can type their names, colors, numbers, and can insert pictures. Since these are fairly new skills for my kids, it was nice to have a Big as a personal coach to assist as necessary.
Color Coding Collaboration Space
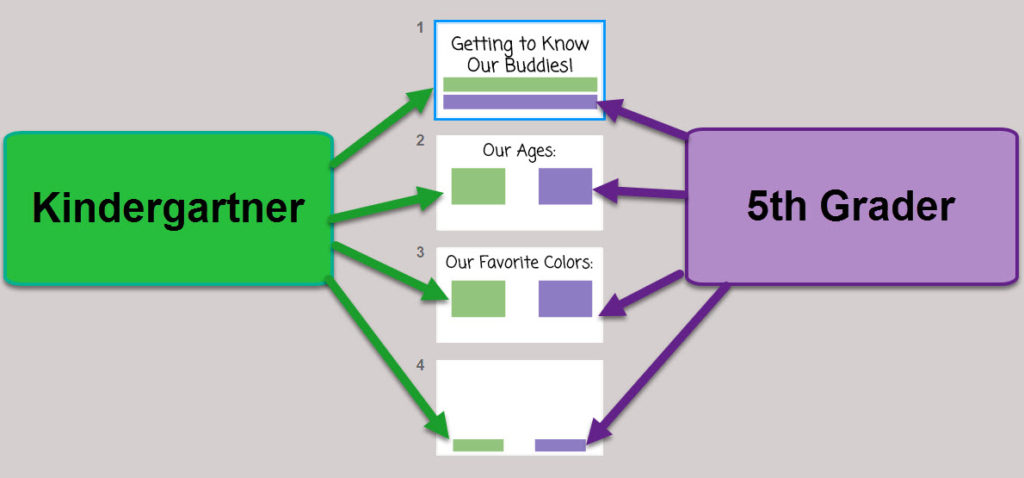
The kids worked on the same device and would hand it off to each other to add their contributions. Adding colored text placeholders made it easy for the kids to understand their work space. Green placeholders were for Littles, purple and blue place holders were for Bigs. Later when I looked at the Slides in the assignment folder, I could identify my students’ interests apart from older kiddo’s interests.
Slide Layouts
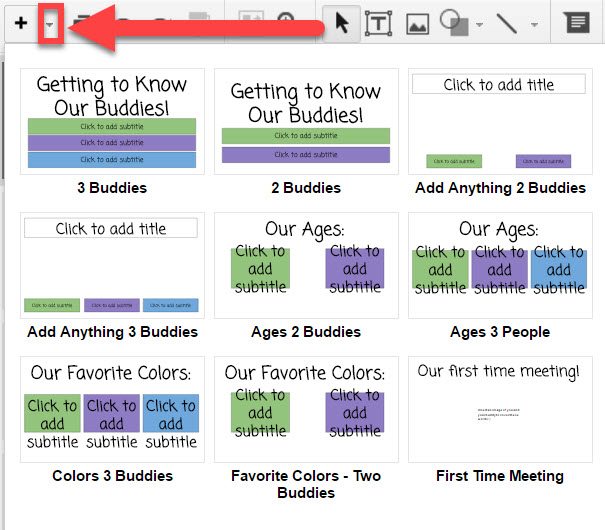
Within the View Master in Google Slides, I was able to create layout Slides for the kids to use. Since my kinder class has less students than Ms. Curry’s 5th grade class, we had a couple groups of three. These groups of three were able to access those layouts and collaborate with ease.
The “Add Anything” layouts allowed the kids to choose what they wanted to ask their buddies or add whatever they wanted to their Slides. Some pairs asked about favorite emojis, what they wanted to be when they grow up, number of family members, favorite flowers, favorite movies, etc. The cool thing was that the Add Anything layout could be added multiple times, so students were able to add as many Slides as they wanted!
Consider Creating a Google Classroom for Buddies
It would be a good idea to create a Google Classroom for the Bigs and the Littles, because all of the kids will be in the same Classroom, and both teachers can have teacher rights and access to student work.
For an assignment like this where the buddies are working collaboratively in a Doc, you would not want to “make a copy for each student.” Students need editing access to individual group Slides. Alice Keeler has a blog “Google Classroom: Create Group Documents” where she shares how Group Docs can be created and how to assign them in Google Classroom so students have editing access to the appropriate document.
Having a Google Classroom for both the Bigs and the Littles prevents the leg work of having to manually share Docs and assignment folders, which is what we did it.
Manually Sharing
I assigned the Getting to Know Our Buddies Slides to my Littles in our Kinder Google Classroom so they would each get their own copy of the template. How would the Bigs be able to also have access to the Slides they contributed to as well? Before we closed the activity for the day, I had the Bigs click on the blue SHARE button and add their email addresses so they would have editing access as well. This would mean that the Bigs would have this Slides presentation in their Google Drive.
While signed into your teacher Google account, after clicking on the assignment in your Google Classroom Stream, you can access the folder to the assignment in your Google Drive. After I clicked on that folder, I was able to share the assignment folder with Ms. Curry (the Bigs’ teacher) so she would have access to the Slides presentations as well.