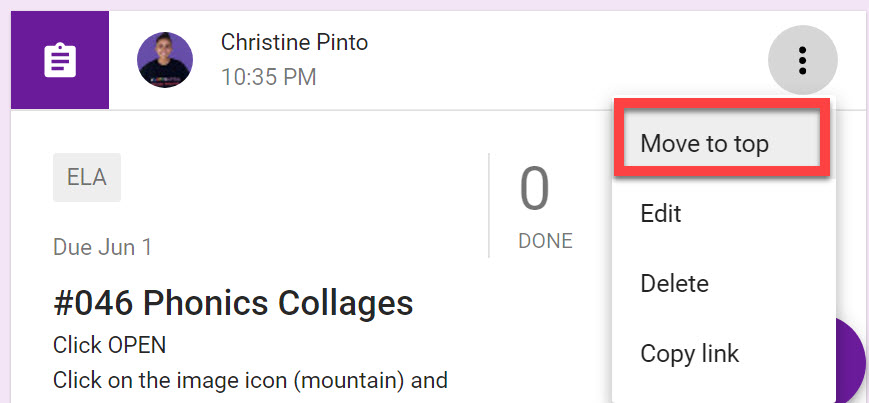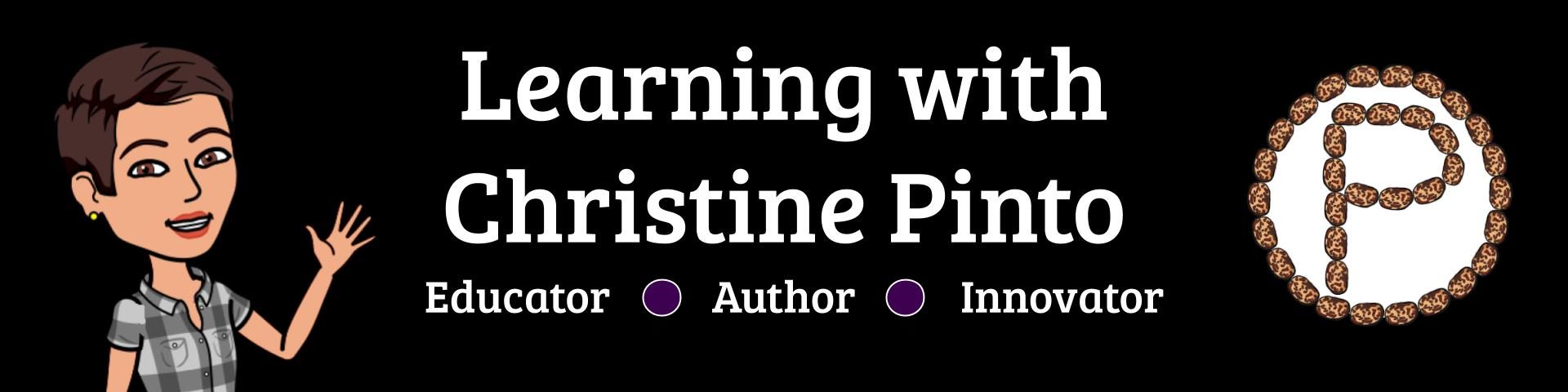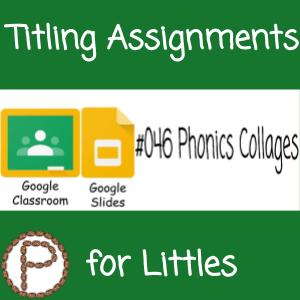
Those of us who work with Littles know that they are still learning how to identify letters and sounds, let alone how to read words. In Google Classroom teachers title their assignments, but how are the Littles supposed to read it? I use Alice Keeler’s hashtag system while titling assignments. Her approach is to number assignments with the hashtag in front of the assignment title (i.e. #046 Phonics Collages). If you are interested in learning about the logic in the hashtag system and how it helps with the organization in Drive, check out Keeler’s blog post. I’m going to stick to how it works for Littles.
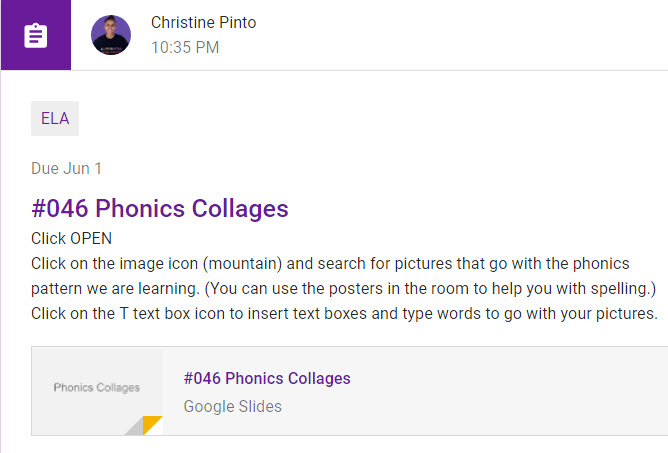
Kids CAN Identify Symbols and Numbers
Let’s work with the skills kids do have and build on them. If you show the kids the hashtag symbol (#) they will be able to identify it. Many kids come into our classrooms and can identify some numbers. Putting a hashtag with some numbers IS something the kids can recognize! You should still include words in the assignment based on whatever activity the kids are working on. I always include directions in the assignments, even if the kids can’t read them. I want parents who check out Google Classroom at home or other teachers who may be working with my kids to know what the assignment involves.

Title the templates or any other documents that go along with that assignments with the hashtag and assignment number as well. On a side note, I really appreciated myself when I did this when it came time for the kids to do their digital portfolios in Google Sites. The kids were able to search the hashtag and assignment number or scroll certain app types (such as all their Slides activities) and locate the activity. It simplified the process of matching the titles they had on a checklist of items to include on their sites.
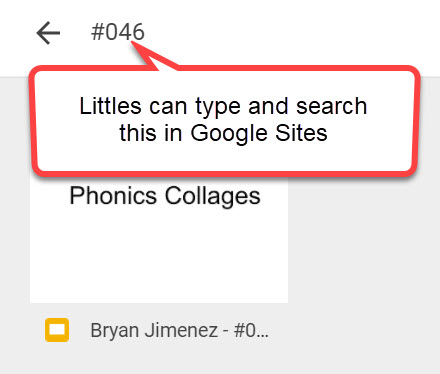
It is important to note that documents or templates that are assigned as “Make a copy for each student” will NOT appear with a thumbnail image in the kids’ Classroom Stream as it appears for the teacher. Students will have to either click on the title of the assignment or the “Open” button to access their copy of the document. Know that collaborative and “view only” documents, as well as other linked items (such as videos) WILL show in the posted assignment.
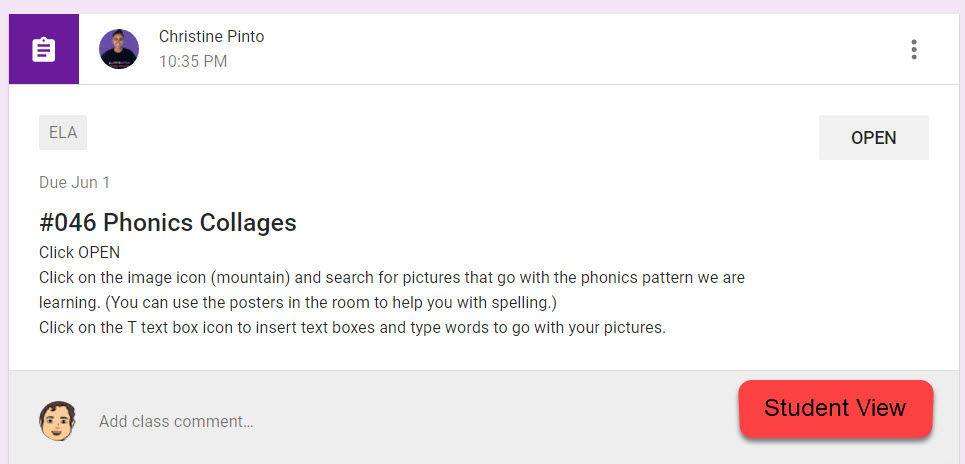
A student has a template to work in, but needs to click on OPEN or the assignment title to access it.
Provide a Visual
To help my kids get familiar with the Google App names, I printed out some icon cards to put on the board. I visually display the title of their assignment. For example, I would include the Google Classroom icon, Google Slides icon, and write the title next to the icons. I would tell the kids, “Today in Google Classroom you will be getting your activity and working in Google Slides. The hashtag is #046 Phonics Collages.” The kids would match the title from the board to their screens. Since the assignment titles go in numerical order, the kids would usually tell ME what hashtag we were on since they remembered the previous assignment number.

Template: christinepinto.com/appicons
Move Previous Assignments to the Top of the Stream
Sometimes, the kids would have a couple different ongoing projects and previous activities were not on the top of the Stream. Instead of having the kids scroll to find the assignment, I would click on the three dots for the assignment and select “Move to top.” Generally, the kids knew that they were going to be working on the top assignment in the Stream.